باتری یکی از مهمترین اجزای سختافزاری لپ تاپ محسوب میشود و نقش اساسی در قابلحمل بودن دستگاه ایفا میکند. در هنگام خرید لپ تاپهای استوک یا دست دوم، اطمینان از سلامت باتری اهمیت بسیار زیادی دارد. چراکه باتری معیوب میتواند بهطور مستقیم بر عملکرد روزمره کاربر تأثیر گذاشته و هزینههای اضافی به همراه داشته باشد. ازاینرو، تست باتری لپ تاپ پیش از خرید، بهویژه در نمونههای استوک، اقدامی هوشمندانه و ضروری است. در این مقاله، به بررسی دقیق روشهای مختلف تست سلامت باتری لپ تاپ خواهیم پرداخت؛ از ابزارهای داخلی سیستمعامل ویندوز و macOS گرفته تا نرمافزارهای تخصصی که اطلاعات کاملی از وضعیت باتری، از جمله سایکل باتری لپ تاپ و ظرفیت باقیمانده آن، در اختیار کاربر قرار میدهند. همچنین با استفاده از تنظیمات باتری لپ تاپ میتوان نکات مفیدی را درباره عملکرد باتری مشاهده کرد. اگر قصد خرید لپ تاپ استوک را دارید یا میخواهید پیش از استفاده سنگین، از سلامت باتری دستگاه خود مطمئن شوید، راهکارهای معرفیشده در این مطلب میتوانند کمککننده باشند. با ما همراه باشید تا دقیقترین اطلاعات باتری لپ تاپ را به روشهای کاربردی و قابل اجرا بررسی کنیم.
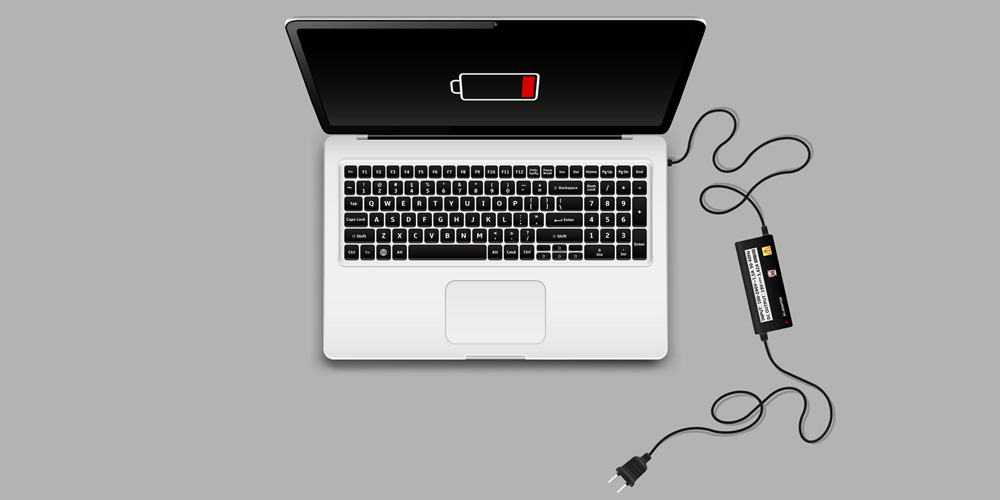
روشهای تشخیص سلامت باتری لپ تاپ
برای بررسی وضعیت باتری لپ تاپ، راهکارهای متنوعی وجود دارد که بسته به نوع سیستمعامل (ویندوز یا macOS)، برند دستگاه و میزان اطلاعات موردنیاز کاربر، قابل انتخاب هستند. برخی از این روشها بهصورت پیشفرض در سیستمعاملها تعبیه شدهاند و بدون نیاز به نصب نرمافزار اضافه، امکان ارزیابی اولیه سلامت باتری را فراهم میکنند. در مقابل، برخی نرمافزارهای جانبی حرفهای نیز وجود دارند که دادههایی بسیار دقیق و تخصصی مانند ظرفیت طراحیشده، ظرفیت فعلی، تعداد چرخه شارژ (cycle)، و حتی میزان فرسایش باتری را ارائه میدهند.
تست سلامت باتری در ویندوز
یکی از سادهترین و درعینحال کاربردیترین روشها برای بررسی وضعیت باتری در ویندوز، استفاده از ابزار داخلی سیستمعامل با نام Battery Report است. این گزارش، نمایی جامع از عملکرد باتری در طول زمان، ظرفیت فعلی، ظرفیت طراحیشده، و جزئیاتی مانند تاریخچه مصرف انرژی را در اختیار شما قرار میدهد.
- ابتدا کلیدهای Windows + X را فشار دهید و از منوی باز شده، گزینه Command Prompt (Admin) یا Windows Terminal (Admin) را انتخاب نمایید.
- در پنجره فرمان، دستور powercfg /batteryreport را وارد کرده و کلید Enter را بزنید.
- پس از اجرای دستور، پیامی مبنی بر تولید فایل گزارش نمایش داده میشود. مسیر فایل معمولاً به شکل زیر است:
C:\Users\Windows\battery-report.html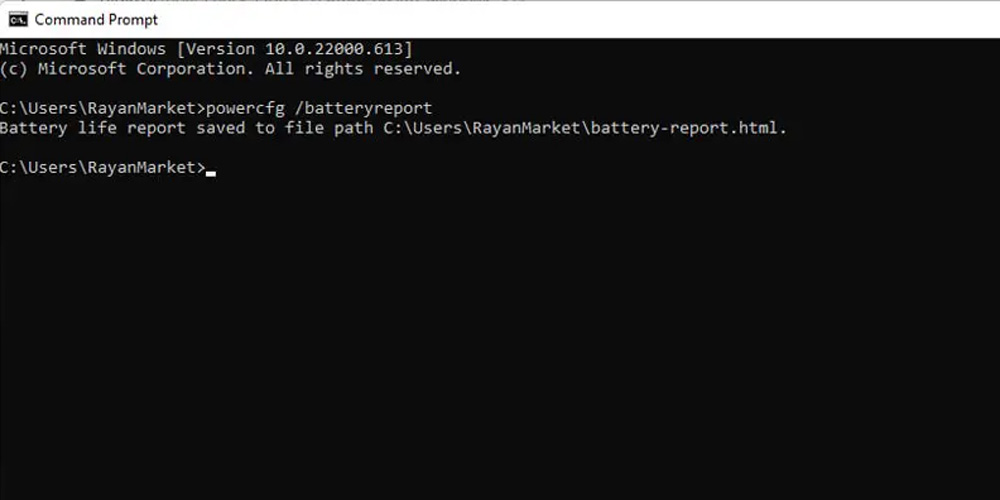
- فایل گزارش را با مرورگر اینترنتی باز کنید. در این فایل، اطلاعات دقیقی مانند ظرفیت طراحیشده باتری، ظرفیت فعلی شارژ کامل، تعداد دفعات شارژ و دشارژ (Cycle Count)، تاریخچه استفاده و تغییرات عملکرد باتری در گذر زمان قابل مشاهده است. این گزارش نهتنها برای کاربران معمولی مفید است، بلکه برای کسانی که قصد خرید یا بررسی تخصصی اطلاعات باتری لپ تاپ را دارند نیز بسیار ارزشمند است. از آنجا که این روش بهصورت پیشفرض در ویندوز تعبیه شده، نیازی به نصب هیچ برنامه جانبی نیست و میتوان آن را یکی از سریعترین و قابلاعتمادترین روشهای تست سلامت باتری لپ تاپ دانست.
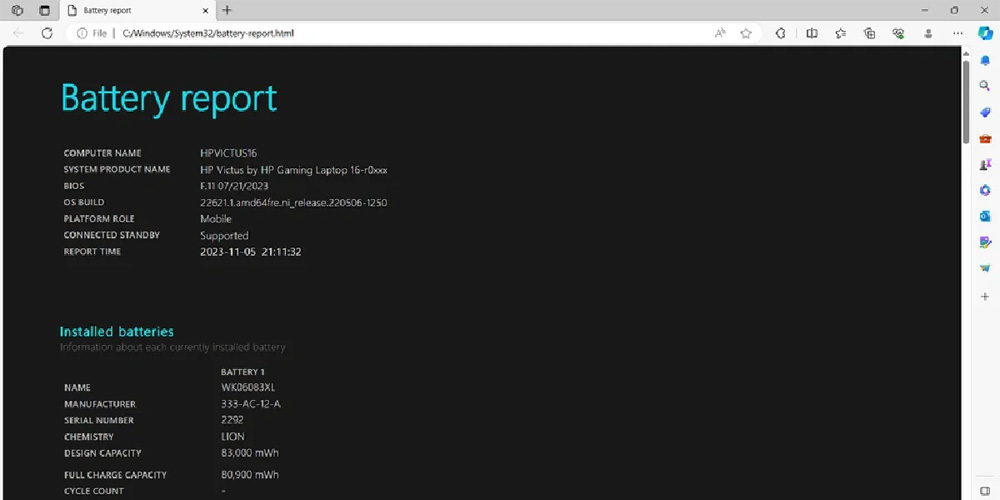
تست سلامت باتری در ویندوز با برنامه
اگر به دنبال جزئیات بیشتری به هنگام تست باتری لپ تاپ خود هستید، استفاده از نرمافزارهای تخصصی میتواند گزینه مناسبی باشد. BatteryInfoView یک نرمافزار سبک، رایگان و قابلحمل است که نیازی به نصب ندارد و تنها با اجرای فایل اصلی، اطلاعات دقیقی از وضعیت باتری لپ تاپ را به کاربر نمایش میدهد. این ابزار که توسط شرکت NirSoft توسعه یافته، بهویژه برای افرادی که قصد بررسی تخصصی سلامت باتری دارند، گزینهای کاربردی و قابل اعتماد محسوب میشود. نرمافزار BatteryInfoView دادههایی از قبیل ظرفیت طراحیشده باتری، ظرفیت واقعی شارژ، تعداد دفعات شارژ و دشارژ (Cycle Count)، دمای باتری، وضعیت اتصال دستگاه به منبع برق، و میزان فرسایش باتری را بهصورت لحظهای نمایش میدهد. این اطلاعات به کاربران امکان میدهد تا درک دقیقتری از عملکرد فعلی باتری و تغییرات آن در طول زمان به دست آورند. دقت بالا، سادگی رابط کاربری و عدم نیاز به نصب، این برنامه را به ابزاری ایدهآل برای کاربران خانگی و تکنسینهای فنی تبدیل کرده است.
طریقه استفاده از BatteryInfoView
- ابتدا نرمافزار BatteryInfoView را از وبسایت رسمی NirSoft دانلود کنید. این ابزار بهصورت فایل زیپ ارائه میشود.
- پس از دانلود، فایل را از حالت فشرده خارج کرده و فایل اجرایی (BatteryInfoView.exe) را اجرا نمایید. نیازی به نصب نیست.
- پس از اجرا، در همان لحظه اطلاعات کامل باتری سیستم در یک جدول ساده نمایش داده میشود.
در این جدول، ستونهایی مانند Full Charged Capacity، Designed Capacity و Battery Wear Level به شما کمک میکنند تا وضعیت کلی باتری را ارزیابی کنید. - با فشردن کلید F8، میتوانید وارد بخش گزارشگیری زمانی شوید و تغییرات سطح شارژ باتری را در طول زمان ثبت کنید. نکته مهم این است که این ابزار هم برای کاربران عادی و هم برای کارشناسان فنی که قصد انجام تست لپ تاپ دست دوم دارند، بسیار مناسب و دقیق است. اطلاعات ارائهشده در آن، فراتر از گزارش استاندارد ویندوز بوده و درک کاملی از وضعیت باتری را فراهم میسازد.
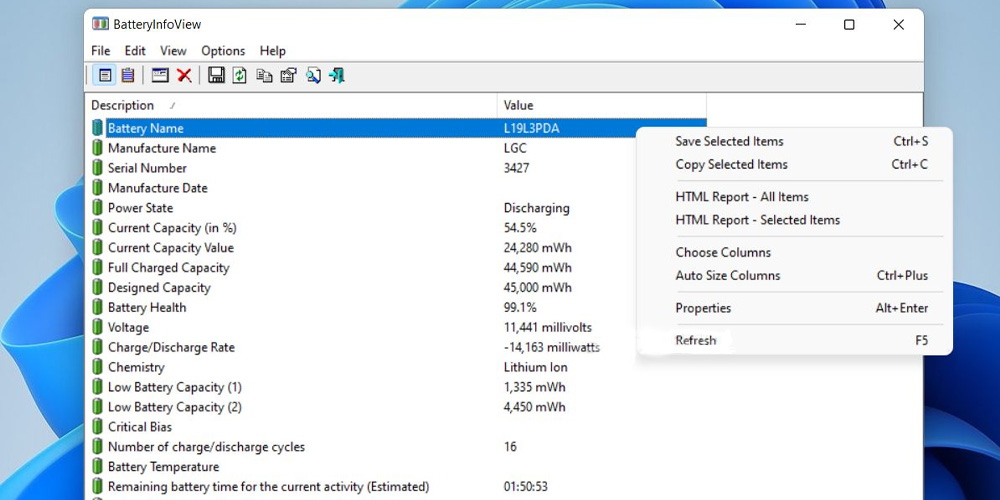
بررسی سلامت باتری مک بوک از طریق تنظیمات
در لپ تاپهای مکبوک، یکی از سادهترین و سریعترین روشها برای بررسی وضعیت باتری، استفاده از تنظیمات داخلی سیستمعامل macOS است. این روش بدون نیاز به هیچگونه نرمافزار جانبی، اطلاعات پایه و قابل اتکایی از سلامت باتری در اختیار کاربر قرار میدهد. برای دسترسی به این اطلاعات، ابتدا از منوی اپل وارد بخش System Settings (در نسخههای جدید macOS) یا System Preferences (در نسخههای قدیمیتر) شوید. سپس به قسمت Battery مراجعه کرده و گزینه Battery Health را انتخاب کنید. در این بخش، macOS با نمایش عباراتی مانند:
- Normal (وضعیت عادی)
- Service Recommended (نیاز به بررسی و احتمالا تعویض باتری)
- Replace Soon یا Replace Now (نیاز فوری به تعویض باتری)
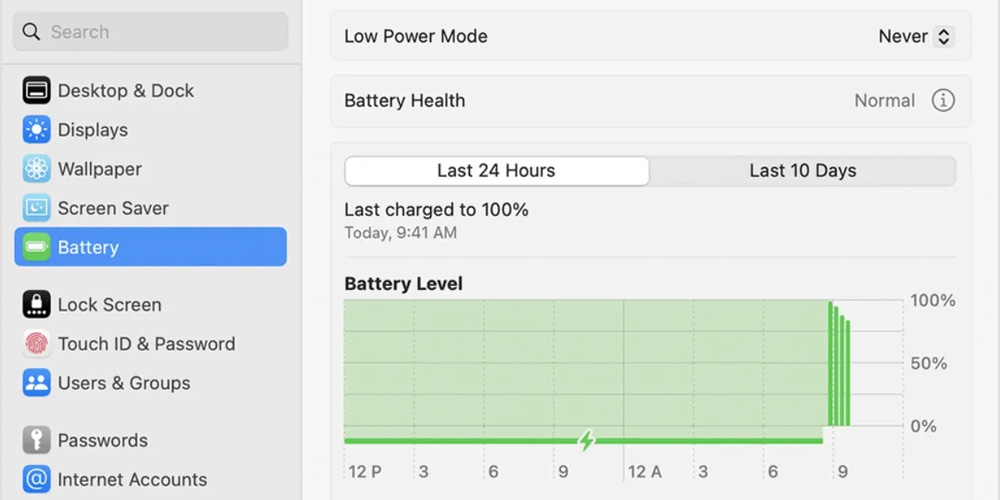
وضعیت کلی سلامت باتری را مشخص میسازد. این عبارات بهصورت خودکار و بر اساس تحلیل سیستم از ظرفیت شارژ فعلی نسبت به ظرفیت طراحیشده، تعداد چرخههای شارژ و عملکرد کلی باتری تعیین میشوند. بررسی این بخش بهویژه هنگام خرید مکبوکهای استوک یا کارکرده اهمیت زیادی دارد. چرا که بدون نیاز به هیچ ابزار خاصی، میتوان با چند کلیک ساده متوجه شد باتری همچنان عملکرد خوبی دارد یا نیاز به تعویض دارد.
بررسی سلامت باتری مک بوک از طریق برنامه
برای دریافت اطلاعات دقیقتر، میتوان از برنامههایی مانند coconutBattery استفاده کرد. این نرمافزار رایگان، اطلاعات مفیدی ازجمله تعداد دفعات شارژ (Cycle Count)، ظرفیت طراحیشده و ظرفیت فعلی باتری را نمایش میدهد. به کمک این ابزار، نهتنها میتوانید سایکل باتری لپ تاپ را بررسی کنید، بلکه از میزان سلامت واقعی آن نیز آگاه میشوید.
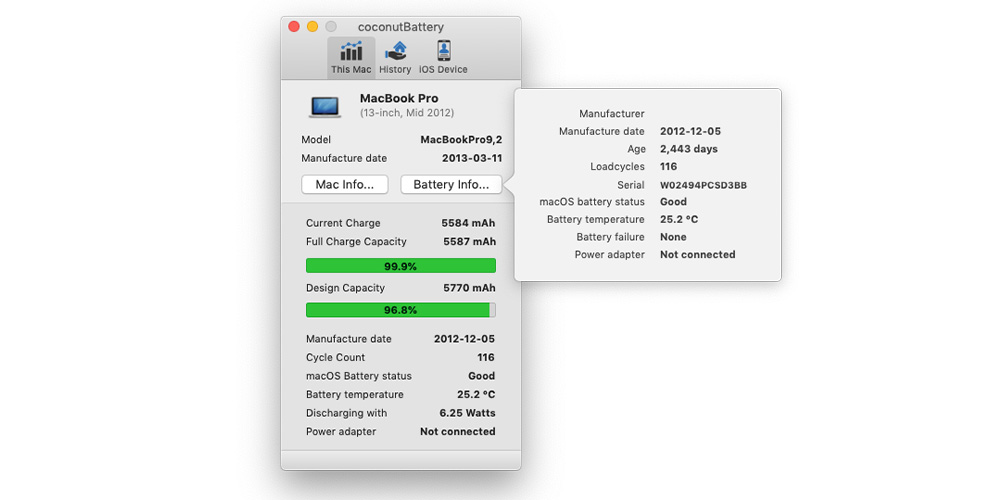
چگونه عمر باتری لپ تاپ را افزایش دهیم؟
افزایش طول عمر باتری لپ تاپ یکی از دغدغههای اصلی کاربران، بهویژه افرادی است که از دستگاههای استوک یا کارکرده استفاده میکنند. رعایت چند اصل ساده اما مؤثر میتواند تأثیر قابلتوجهی در کاهش سرعت فرسایش باتری داشته باشد و کارایی آن را در بلندمدت حفظ کند. یکی از مهمترین موارد، جلوگیری از تخلیه کامل باتری است. باتریهای لیتیومیونی که در اکثر لپ تاپهای امروزی استفاده میشوند، در صورتی که مکرراً تا صفر درصد تخلیه شوند و سپس بهطور کامل شارژ گردند، سریعتر مستهلک میشوند. توصیه میشود سطح شارژ باتری بین ۲۰ تا ۸۰ درصد نگه داشته شود تا فشار کمتری به سلولهای آن وارد شود. علاوه بر این، گرما عامل مهمی در کاهش عمر باتری محسوب میشود. استفاده از لپ تاپ روی سطوح نرم که مانع گردش مناسب هوا میشوند، میتواند باعث داغ شدن بیشازحد دستگاه شده و سلامت باتری را به خطر بیندازد.
یکی دیگر از راهکارهای مفید، بهینهسازی تنظیمات باتری لپ تاپ از طریق امکانات سیستمعامل است. فعالسازی حالتهای صرفهجویی انرژی، کاهش نور صفحهنمایش، غیرفعال کردن وایفای یا بلوتوث در زمانهای غیرضروری، و بستن برنامههای پسزمینه از جمله اقداماتی هستند که میتوانند مصرف انرژی را به حداقل رسانده و دفعات شارژ مجدد را کاهش دهند. همچنین بهتر است دستگاه بهطور دائم به شارژر متصل نباشد. اگرچه لپ تاپهای مدرن تا حد زیادی در برابر آسیب ناشی از شارژ دائم محافظت شدهاند، اما قطع و وصل منظم جریان برق در مواقع غیرضروری میتواند به تعادل سلامت باتری کمک کند. در نهایت، بهروزرسانی منظم سیستمعامل و درایورها نیز نقش مهمی در بهبود مدیریت مصرف انرژی ایفا میکند و با بهرهگیری از فناوریهای جدیدتر، فشار کمتری بر باتری وارد میشود. با رعایت این نکات، میتوان عملکرد باتری را بهینه کرده و عمر مفید آن را تا حد قابل توجهی افزایش داد، بهویژه در لپ تاپهایی که باتری آنها از پیش کار کرده و نیازمند مراقبت بیشتری هستند.
جمع بندی
باتری یکی از اجزای حیاتی لپ تاپ است که عملکرد آن نقش مستقیمی در تجربهی کاربری دارد. بهویژه در زمان خرید دستگاههای کارکرده، تست سلامت باتری لپ تاپ اهمیت مضاعفی پیدا میکند. همانطور که در این راهنما اشاره شد، روشهای مختلفی برای تست باتری لپ تاپ وجود دارد. چه قصد خرید لپ تاپ استوک داشته باشید و چه کیس استوک، بررسی وضعیت سختافزار، بهویژه بخشهای مرتبط با انرژی و عملکرد، امری ضروری و هوشمندانه است. در نهایت، اگر میخواهید با اطمینان خاطر خرید کنید و خیالتان از سلامت و کیفیت دستگاه راحت باشد، کافیست سری به یوآل استوک بزنید. تمامی محصولات پیش از تحویل، توسط کارشناسان فنی ما تست و بررسی میشوند تا از سلامت کامل آنها اطمینان حاصل شود. وبسایت uallstock نهتنها مرجعی قابلاعتماد برای خرید لپ تاپ استوک است، بلکه مجموعهای متنوع از ال این وان استوک و مانیتور استوک را نیز در اختیار شما قرار میدهد.
سوالات متداول
لپ تاپ چند ساعت باید شارژ شود؟
مدت زمان شارژ لپ تاپ بستگی به ظرفیت باتری و نوع شارژر دارد. بهطور معمول، باتریهای لیتیومیونی در لپ تاپهای امروزی طی ۱٫۵ تا ۳ ساعت بهطور کامل شارژ میشوند. البته اکثر لپ تاپها پس از رسیدن به ۱۰۰ درصد بهصورت خودکار از مدار شارژ خارج میشوند، بنابراین نیازی به نگرانی درباره شارژ بیشازحد نیست.
علت شارژ نشدن باتری لپ تاپ چیست؟
شارژ نشدن باتری میتواند دلایل مختلفی داشته باشد؛ از جمله خرابی شارژر یا کابل، اختلال در سوکت شارژ، تنظیمات اشتباه نرمافزاری، یا فرسودگی خود باتری. در برخی موارد نیز اختلال در درایورهای مربوط به باتری یا BIOS سیستم عامل ممکن است باعث بروز این مشکل شود. بررسی مرحلهای و تست سختافزاری و نرمافزاری بهترین راهحل برای یافتن علت اصلی است.
استفاده از لپ تاپ در حال شارژ ضرر دارد؟
در لپ تاپهای مدرن، استفاده از دستگاه در زمان اتصال به برق معمولاً مشکلی ایجاد نمیکند، چراکه باتری پس از رسیدن به شارژ کامل از مدار خارج میشود. با این حال، استفاده مداوم از لپ تاپ در حالت شارژ بهویژه در محیطهای گرم یا هنگام پردازشهای سنگین ممکن است دمای سیستم را افزایش دهد که در درازمدت میتواند بر عملکرد باتری تأثیرگذار باشد. برای حفظ عمر باتری، بهتر است در صورت عدم نیاز به حمل دستگاه، گاهی اوقات باتری را از مدار استفاده خارج کنید.





دیدگاه خود را بنویسید